バックアップボリュームをMacに接続する
起動ディスクを起動
システム環境設定 > 起動ディスク
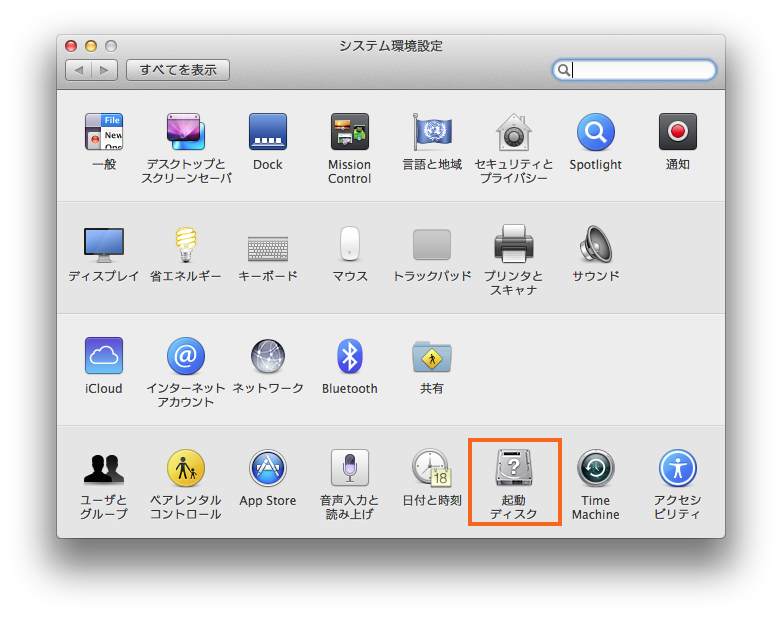
バックアップボリュームを選択する
復元に使用したいバックアップディスクを選択してください。 再開をクリックします。これでバックアップからシステムが再起動され、バックアップがメインハードドライブにクローンされます。
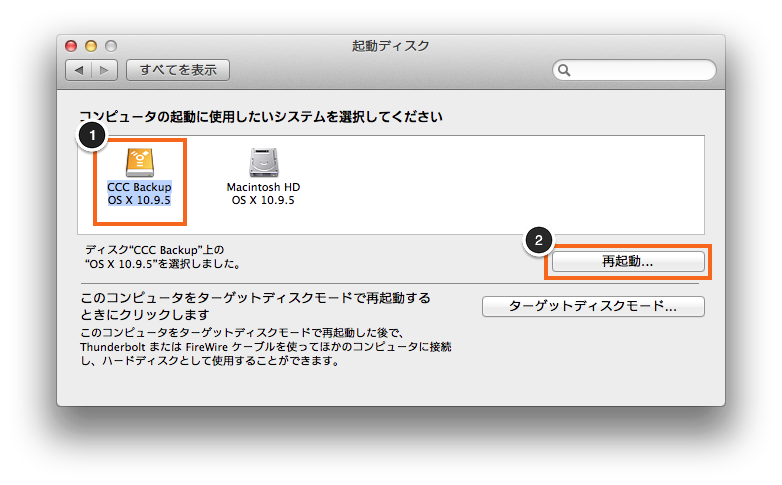
オリジナルのハードドライブから起動できない場合は、Mac開始時に、Optionキーを押したままにしてください。バックアップディスクが起動ディスクのオプションとして起動ディスクセレクタ画面に表示されます。
Carbon Copy Clonerを起動する
MacがCarbon Copy Clonerの起動の再開を終了したら、アプリケーション > Carbon Copy Clonerと進んでください。
注意: バックアップボリュームでCCCを開くと、CCCは通常予定されているタスクが中断されていることを示します。指示があった場合、タスクを中断したままにしておけるオプションを選択してください。同様に、タスクを保存するように指示された場合、“変更を元に戻す”を選択してください。
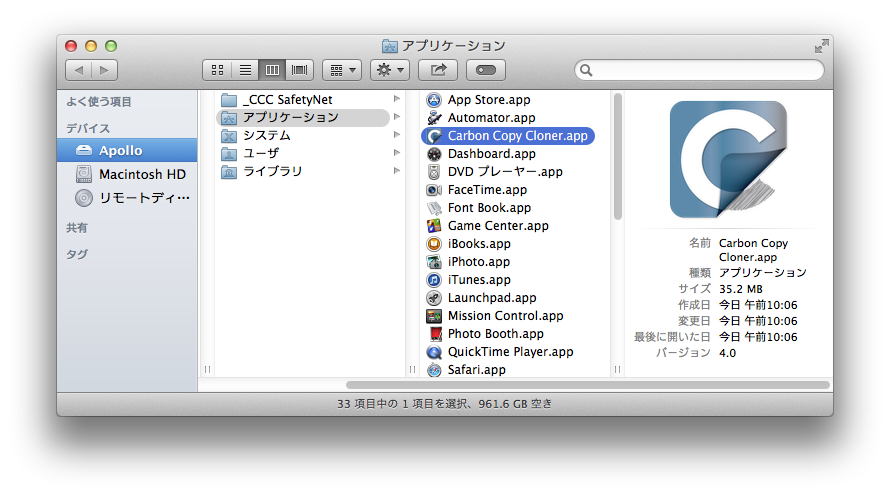
新規タスクを作成する
タスクヘッダの + をクリックします。必要であれば サイドバーを表示 をクリックしてください。
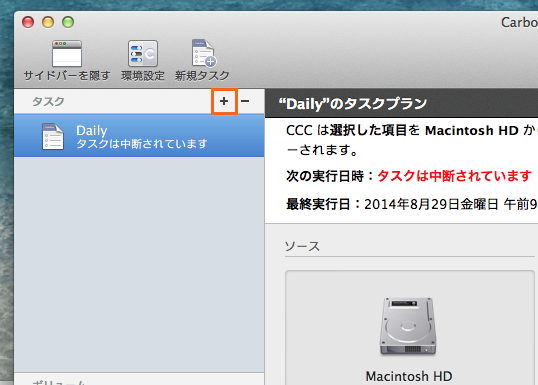
新規タスクに名前をつけてください。
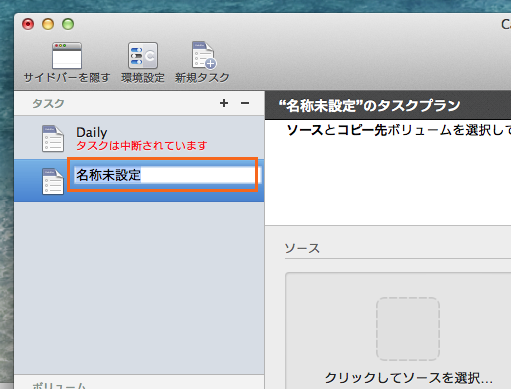
ソースを選択
利用可能なドライブを表示するために、ソースの見だしの下の点線で囲まれたボックスをクリックしてください。

クリックして、バックアップ ボリューム をソースとして選択してください。
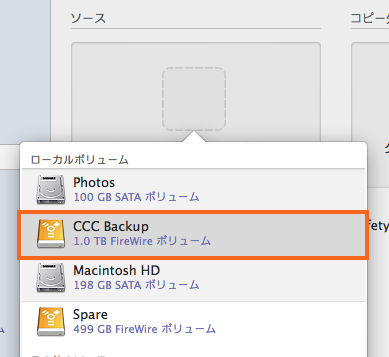
コピー先を選択
利用可能なドライブを表示するために、コピー先の見だしの 点線で囲まれたボックス をクリックしてください。クリックして、復元先となる ボリューム を選択します。
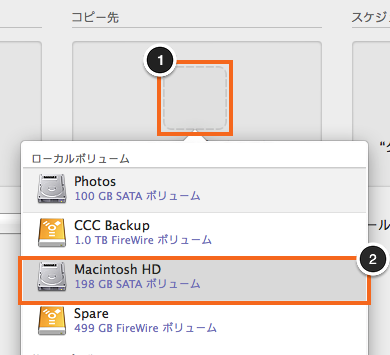
クローンをクリック
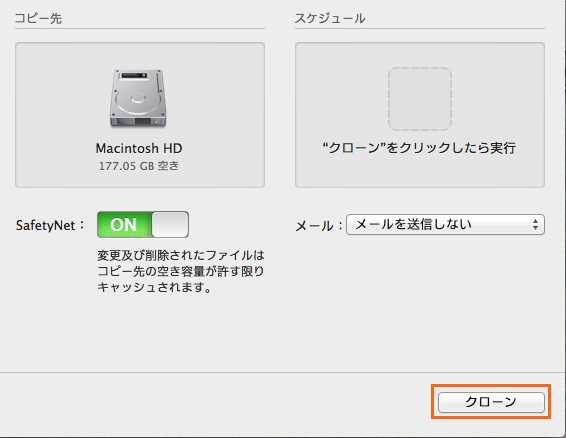
起動ディスクをリセット
クローンを終了後、起動ディスクの環境設定パネルで起動ディスクをオリジナル起動ディスクにリセットし (前述の通り)、コンピュータを再開してください。
システム環境設定 > 起動ディスク
復元をテスト
アプリケーションを数個起動し、データが元の状態のままであることを確認してください。
