Conecte al Macintosh el volumen de copia de seguridad
Configure el Disco de arranque
Preferencias del Sistema > Disco de arranque
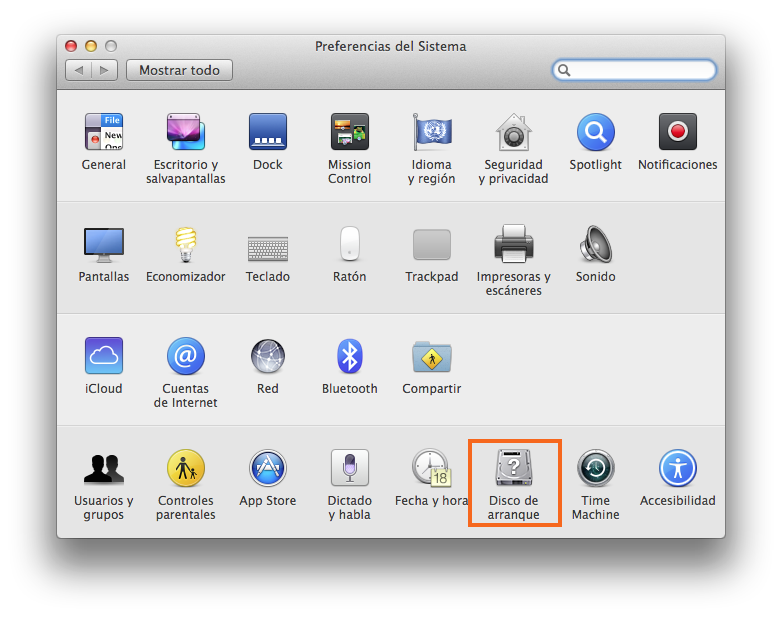
Seleccione el volumen de copia de seguridad
Seleccione el disco de copia de seguridad desde el que desea restaurar. Pulse Reiniciar. Esto reiniciará el sistema desde su copia de seguridad y le permitirá clonar la copia de seguridad en el disco duro principal.
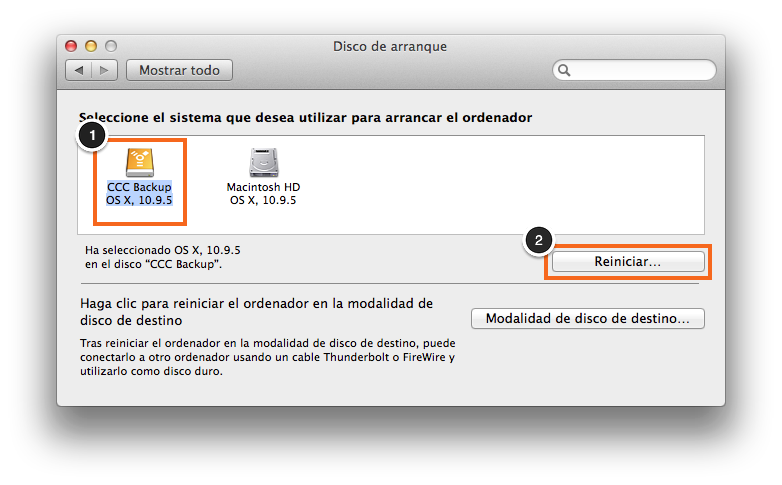
Si no puede arrancar desde su disco duro original, mantenga pulsada la tecla Opción (alt) mientras enciende el Mac. El disco de copia de seguridad debería aparecer como uno de los discos de arranque en la pantalla de selección de disco.
Abra Carbon Copy Cloner
Cuando su Mac haya terminado de reiniciar, abra Carbon Copy Cloner. Aplicaciones > Carbon Copy Cloner
Importante: Cuando abra CCC desde su volumen de copia de seguridad, CCC le avisará de que sus tareas programadas se han suspendido. Si la aplicación le pide confirmación, seleccione la opción de dejar sus tareas en suspenso. Del mismo modo, seleccione «Restaurar cambios» si la aplicación le pregunta si desea guardar sus tareas.

Cree una nueva tarea
Pulse el botón + en el encabezamiento de TAREAS. Pulse Mostrar barra lateral si fuera necesario.
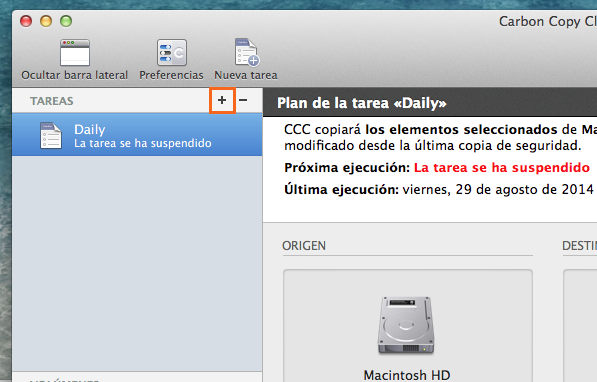
Asigne un nombre a la nueva tarea.
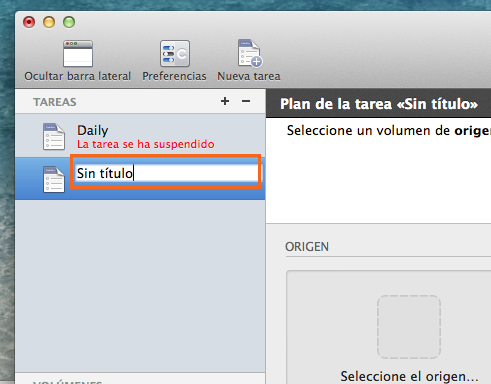
Seleccione el Origen
Pulse la caja del contorno punteado debajo del título Origen para ver las unidades disponibles.
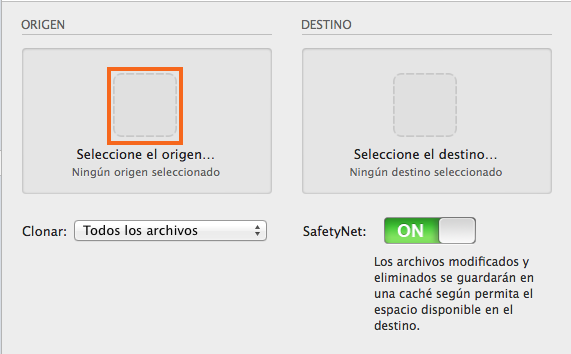
Seleccione su volumen de copia de seguridad como Origen.
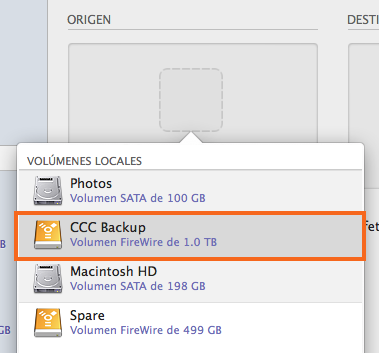
Seleccione el Destino
Pulse la caja del contorno punteado debajo del título Destino para ver las unidades disponibles. Seleccione el volumen en el que desea restaurar.
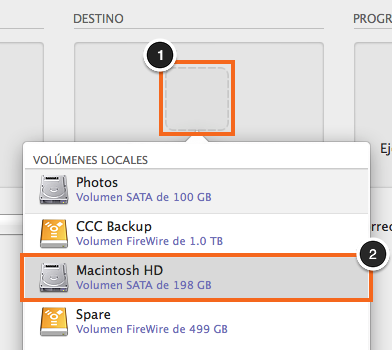
Pulse Clonar
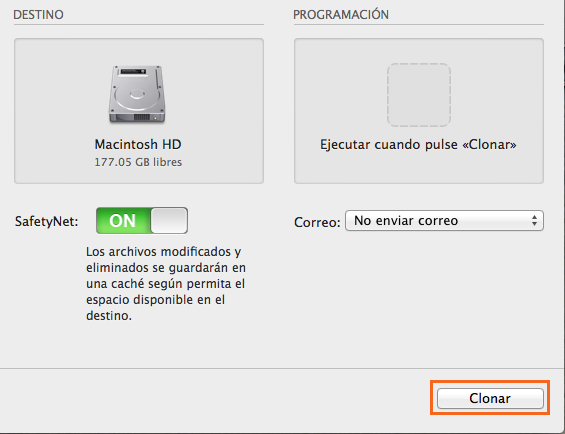
Vuelva a cambiar el Disco de arranque
Cuando el proceso de clonación haya finalizado, vuelva a cambiar el disco de arranque en el panel Disco de arranque (como se ha descrito anteriormente) a su disco de arranque original, y reinicie el ordenador.
Preferencias del Sistema > Disco de arranque
Pruebe el disco restaurado
Abra unas cuantas aplicaciones y compruebe que sus datos están intactos.
