Abra CCC y compruebe si hay actualizaciones
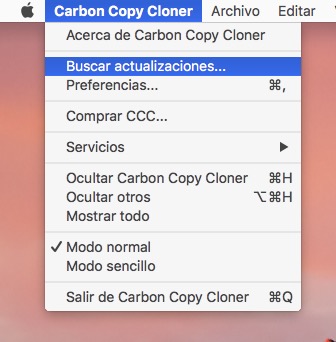
Abra CCC en el ordenador en el que CCC no está registrado. Vaya a Carbon Copy Cloner > Buscar actualizaciones... para asegurarse de que tiene la versión más reciente de CCC.
Compruebe si la aplicación está registrada
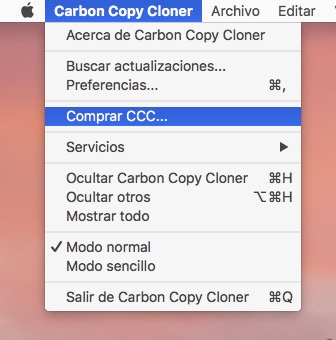
Una vez abierta de nueva, vaya a Carbon Copy Cloner > Mostrar la información de registro... para comprobar si la aplicación está registrada en su ordenador.
CCC no está registrado
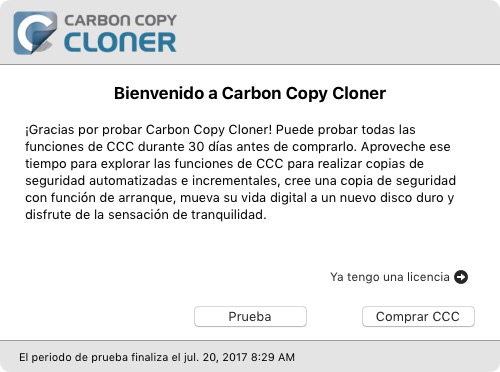
Si CCC no está registrado, verá la pantalla de registro de Bienvenido a Carbon Copy Cloner. Si ya había comprado CCC, pulse Ya tengo una licencia.
Copie y pegue los datos de registro
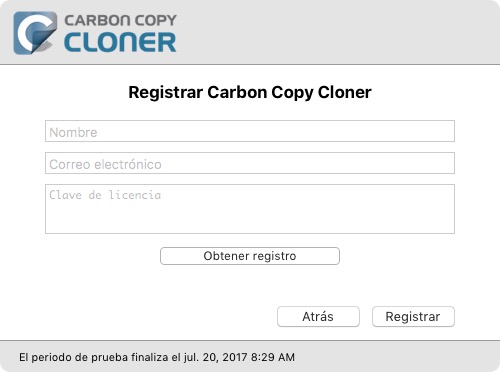
Copie y pegue el nombre, correo electrónico y código de licencia tal y como aparecen en su correo de registro. Importante: Si intenta usar otro nombre o correo electrónico, la clave de licencia aparecerá como no válida. Pulse Registrar.
Datos introducidos correctamente

A modo de referencia, aquí esté el aspecto de un código de registro. Observe que el código de registro se ha dividido automáticamente en dos líneas, sin necesidad de usar la tecla Intro para hacerlo.
Registro correcto
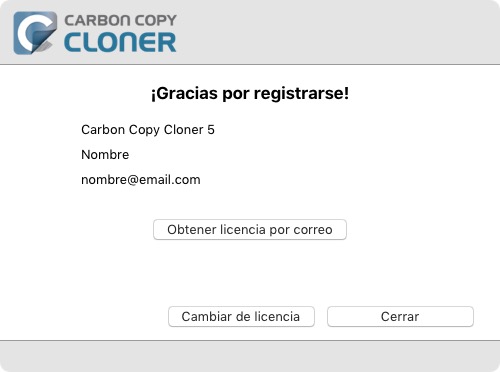
Una vez que su copia de CCC se ha registrado correctamente, debería ver una pantalla con el texto «¡Gracias por registrarse!».
